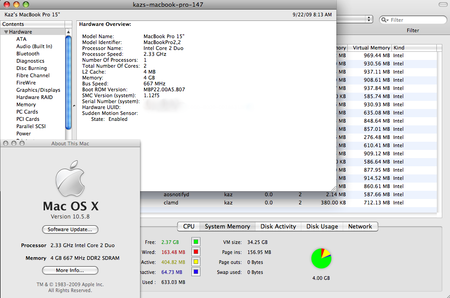やったこと:
・ショートカット色々
→"V"でViewの切り替え。いちいちアイコンを押さなくてよし
→"Z"でZoom。実サイズで表示可能。Quick Previewモードでは、あらかじめ設定された最大の大きさになる
→Shift + "K"。StackのOpen/Close
→Option + '。全部のStackをOpen
→Option + ;。全部のStackをClose
・Quick Previewの使い方
→今まで写真を開く度に"Processing"が出てストレスだったが、コレを使えばさくっと写真が表示出来る
→JPEG形式のPreviewが出てくるが、Previewなので問題なし
→使ってないときと比べて、Rotateの速さが段違い
・Stackの使い方
→iPhotoからimportしたときに、なぜかJPEGとRAWが同じStackに割り当てられていたのだが、そもそもStackという機能自体を知らなかったので理屈が分かった。
→連写で同じような写真を撮ったとき、それをスッキリ見やすくするのに向いてる
→ViewをStack modeにしておくと、←→キーでStack内だけを移動可能。↑↓でStack間の移動をする。
→Pickを決めるときの、"コマンド + \"がなぜか使えない。
・写真を並べて、Shift + Dragで同じエリアを比較出来ること
→コレ重要。Quick Previewを外して、実サイズで比較するとき役に立つ。
→教科書 にはShift + Space Bar + Dragとあるが、Aperture 3からはSpace Barを押す必要がなくなった模様
にはShift + Space Bar + Dragとあるが、Aperture 3からはSpace Barを押す必要がなくなった模様
・Loupe
→Focus on cursorモードだと、なんとサムネイルまでズームして表示してくれる。これはすごいぞっ!
→Shift + Ctrl + ` でCenteredかNormalかを選べる。Normalだとズームしたい部分がわかりやすくて良い。
・Light Table
→使い道が今ひとつわからないが、実際の写真を並べて比べるようなイメージなんだろうな。
・その他
→いくつかショートカットキーが動かなかったのだが、Command→Customizeでキー設定を見てみたら、"Japanese"になっていた。これを"English"に直したらばっちり v(^_^)